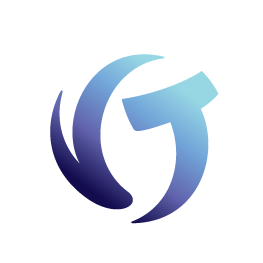How to Troubleshoot CCAM in Collection-Master
Client Communication in App Messaging (CCAM)
If you still don’t see the CCAM image using the steps above, try the following steps.
Goal
This article will help you better understand how to resolve problems with Client Communication in App Messaging (CCAM) in Collection-Master. CCAM is a mechanism that Vertican uses to communicate with end-users. Messages will include links to articles, information about Mastermind sessions, vConnect Employee Spotlights, and much more. Click on the image, and you will be brought to the current CCAM message.
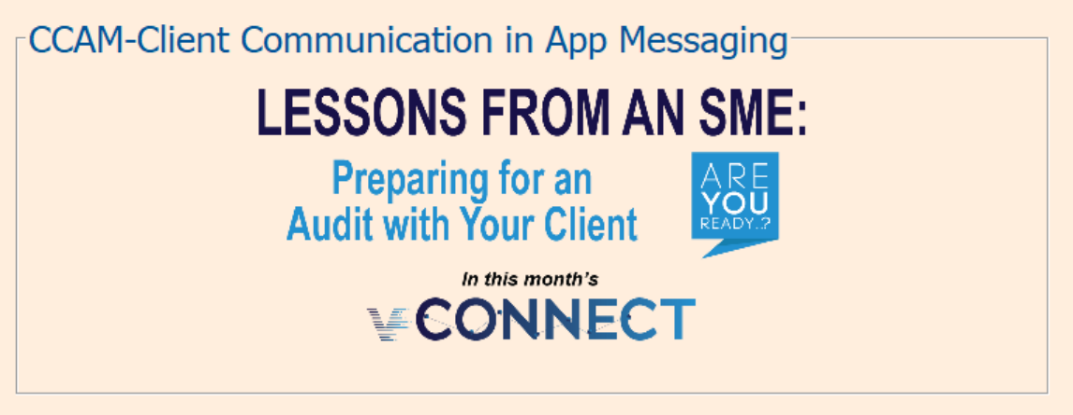
Issues
The Main Menu is slow to load (takes 5-10 seconds) or the CCAM image is not being displayed.
Troubleshooting Steps
- Select Tools > Environment > Enable Debug Mode
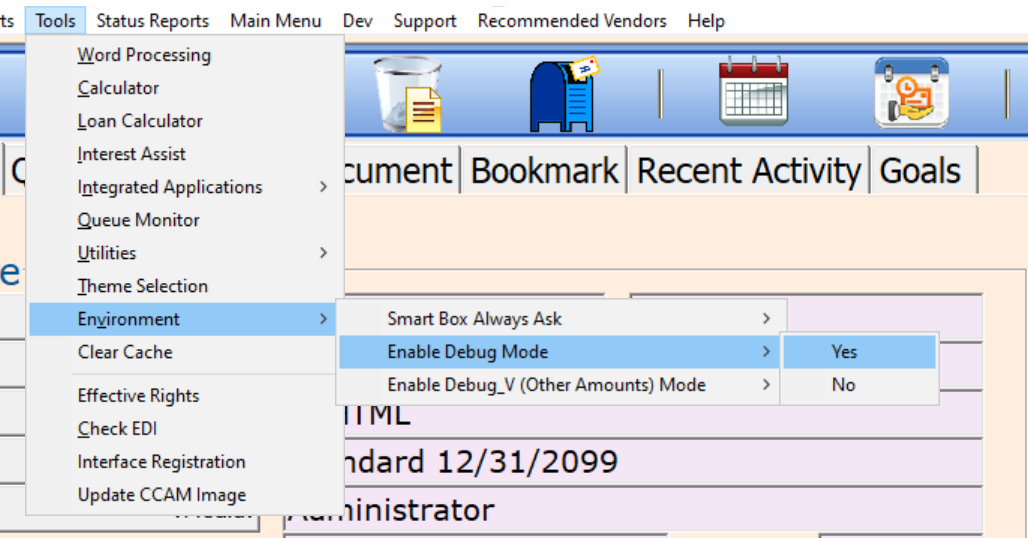
- Select Tools > Update CCAM Image
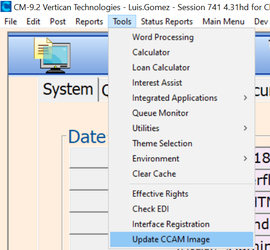
- Look at the Status Message.
- Note: Normally this will blink faster than you can read.
![]()
- Check F\CLSINC\CCAM folder in Windows.
- Make certain that the CCAM image is a valid image. The image is valid if the file Type displays as PNG File.

- Make sure CCAM is up and running.
- Navigate in your browser to: https://vertican.tech/ccam/cm/images/cm.png.
- Make sure you see an image displayed.
If you still don’t see the CCAM image using the steps above, try the following steps.
- Troubleshoot the CURL CCAM connection.
- Open a command prompt “CMD.”
- F:\clsinc\vb32\curl.exe -o ccam_test.png https://vertican.tech/ccam/cm/images/cm.png
- Open a command prompt “CMD.”

-
- In the command prompt box, check to see if “ccam_test.png” was created.
- If the above does not work, try opening a command prompt on the file server while logged in as the user.
- Test CCAM using Distributed mode “WB32.exe” instead of Client-Server mode “BRclient.exe.”
- Note: Running in Distributed mode will cause problems with Client-Server mode and should be used for diagnostic purposes only.
- Start Collection-Master using F:\CLSINC\WBWIN\WB32.exe.
- Repeat the steps under “Troubleshoot the CURL CCAM connection.”
- If you still experience problems with CCAM, it may help to investigate if the workstation is being blocked. There are many reasons why your connection might be blocked. Examples are firewall, malware protection, etc.
Known Problems
- The connection to https://vertican.tech/ccam/cm/images/cm.png is blocked.
- Work with your IT department to identify why the CCAM path is blocked.
- The CCAM Server is temporarily unavailable.
- CCAM outages are infrequent and usually for a very short period.
- Wait for the CCAM server to be restored.